But I'm looking for a long term option where videos embedded with WMV codecs can be played on PowerPoint 2011 for Mac. For reference, I'm using fully updated Office 2011. I'm using Yosemite 10.10.2 on MacBook Air (early 2014). I've installed VLC, which seems to be a stand-alone player that won't help me play videos inside PowerPoint. Codec powerpoint free download - AC3 Codec, CODEC, Microsoft Powerpoint 2016, and many more programs.
Nov 23, 2020 • Filed to: Photo/Video/Audio Solutions • Proven solutions
Sometimes, while using PowerPoint you may have encountered the problem of no sound, however, you've worked on the sound also. Also, most of the time the music part plays fine on your PC, but when you mail it to someone, they hear no sound from it. Now the question is why is it happening with you? And How you can solve it to resume your work-flow.
There can be various reasons related to it, which needs to be solved. In this piece, we're going to learn how to troubleshoot the PowerPoint 'no sound problem'.
But before picking the right solution, we need to find out the various reasons affecting your PowerPoint video.
Here you go with Top-5 cases which often persist to us related to no sound in PowerPoint Video.
Why Does PowerPoint Video Have No Sound?
As mentioned above there is not any single cause of no sound in PowerPoint Video. It can happen due to a corrupted file, its compatibility, and format issues. Let's explore the various cases which are not letting your PowerPoint have sound.
Here you go,
Case 1. Corrupted PowerPoint Video File:
The corrupted files scenario is a prevalent or temporary case that you will find If you use PowerPoint avidly. When any of your PPT gets corrupted, you find it inoperable or non-executable. And sometimes you lose your necessary elements of files. Just like no sound in the PPT, missing slides, etc. It happens due to a bug or defect in your software. Rather than this, there are various other causes of your PPT file getting corrupted and losing the sound of it.
There you go with some other possible reasons,
- System infected with the virus
- Abruptly shutdown of the system
- The forceful exit of the PowerPoint application
- Failure of hard disk
- Software malfunction
- Human errors
Case 2. Wrong PowerPoint Video or Audio Format:
The second case which may have a connection to your no sound problem is incompatible audio or video format. Normally, there are two ways to add sound in a PowerPoint presentation, which includes embedding and linking. Most people pick the embedding option to add audio in the .ppt file. But they hardly know which audio files are supported by Microsoft for making it eligible adding in the video. Moreover, the PowerPoint version that you are using to make your video and its compatibility with Audio/Video extensions should also be matched to link and embed it into the video.
If you're other than these audio formats, perhaps you'll be suffering the no sound in PowerPoint problem.
Video File Formats PowerPoint Supports
- Windows Video (.asf)
- Windows Video (.avi)
- MP4 Video (.mp4, .m4v, .mov)
- Movie (.mpg or .mpeg)
- Adobe Flash (.swf)
- Windows Media Video (.wmv)
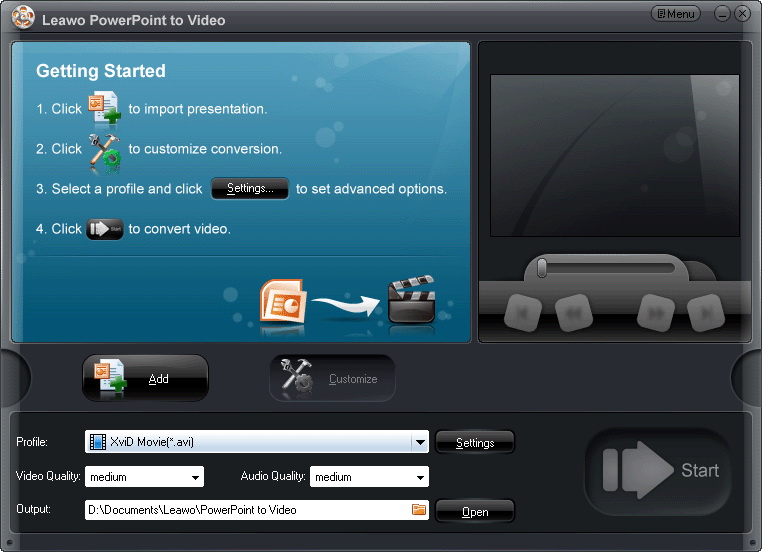

Audio File Formats PowerPoint Supports
- AIFF Audio (.aiff)
- AU Audio (.au)
- MIDI (.mid or .midi)
- MP3 (.mp3)
- Advanced Audio Coding - MPEG-4 Audio (.m4a, .mp4)
- Windows Audio (.wav)
- Windows Media Audio (.wma)
Case 3. PowerPoint No Sound in Presentation Mode:

In this case, you've added sound to the .ppt but can't listen to when played. There are a lot of reason which can support this issue, here you go with some of them
- Maybe you forgot to turn-up systems, PowerPoint's sound on.
- Did you start the video to execute its Audio/video functioning?
- Check the PowerPoint slide volume from the mixer.
Case 4. Sound Not Playing on Other Computers:
Your clip is not part of your presentation whenever you insert a video or audio clip. Your slide asks or points you to where the clip is on your computer. If your PC gets successful to find it then it retrieves and plays it. On the other hand, when you put the same .ppt in another PC (by USB stick, CD, email, etc.) The slide asks you again where the original audio clip because you've linked the audio in your .ppt, browsed from your computer.
There can be some other possible reasons,
- Audio Codec which you've added is incompatible, damaged, or missing in other PCs.
- The other user is not using the same version of PowerPoint.
- The hardware acceleration setting of the Audio device is too high.
- Maybe, you've installed third-party conflicting software on your PC.
- 'The video acceleration of the Windows Media Player is too high'.
Case 5. Move PowerPoint to Other Folders:
You may get amazed by knowing that sometimes your file is not corrupted but the path or location where it is saved or located is corrupted. It may happen because the drive where your file is saved is infected from a virus or malware, which infects your .ppt file also and makes it un-executable or non-operable.
This issue is like a hidden devil. We don't even think of it and start installing various video repairing software and practicing it.
How to Fix No Sound in PowerPoint Videos
Now, after exploring the most often reason for causing no sound in your PowerPoint file. Here you go with their solutions,
Case 1. Corrupted PowerPoint Video File
Our first method includes the most-handy way to get back your necessary file elements (Audio/video) etc occurred due to corruption. It includes the use of Recoverit video repairing software, which enables you to repair your corrupt files (Audio, Video, Doc)
Step 1: Upload the Corrupted Video:
First, you've to download the Recoverit video repair on your PC. After installing it, launch the software and seek for the 'Add button' on the homepage. Drag your video over there or browse it from the browser and start repairing your videos.
Step 2: Repair Video in Quick Repair Mode
After adding your corrupted video to the homepage of Recoverit, hit the 'Repair button' to start the video repairing process. Recoverit will start processing the different errors in the video.
Step 3: First Preview the Corrupted Video File:
After the completion of Quick repair mode, you can preview your repaired video file. Click ok to save the file in your desired location.
But if the recovery process wasn't satisfactory then shift to step-4.
Step 4: Now add the sample video to repair
Now, add your video file to the Repair severely corrupted HD files. This option is the advance repair mode that uses your sample video. Use this option when the standard option didn't give you satisfactory results.
The Advance repair option will repair your corrupt video 101%. When the scanning process of the sample video gets completed, preview your repaired video and save it to the desired location.
Case 2. Wrong PowerPoint Video or Audio Format
When the 'Flash-embedded video/audio is no longer supported' displays in your screen in the PowerPoint then it means the media audio/video format that you've embedded into your presentation is not supportable with PowerPoint. In this case, you've to optimize your linked media according to PowerPoint's favorable format.
Here you go with the steps to optimize your audio/video files to link into your .ppt.
Step-1: Open the PowerPoint and On the File tab of the Ribbon, select Info.
Step-2: If your media files are having compatibility issues while playing the .ppt the optimize compatibility option will appear.
Step-3: Now select the Optimize Compatibility*. The PowerPoint itself improves any media that have compatibility issues and requires optimization.
Note: When the button of 'Optimize Compatibility' appears, it also provides you information regarding resolutions of potential playback issues with a list of the number of occurrences of media in the presentation.
Step-4: If in case, you've found the media of earlier version and you're using the latest version then you need to convert it to make it accessible in your version PowerPoint format. on the File tab, select Info, and then select Convert.
Case 3. PowerPoint No Sound in Presentation Mode:
Sometimes human error cannot be caught at the first chance. Maybe your presentation is alright and it is compatible also but you may just forget to turn on the volume button of the PowerPoint slide.
Here you go with how to set the volume in PowerPoint,
Step-1: Open the presentation or show.
Step-2: Click on the Slide Show button in the lower right corner.
Step-3: Now click on the play button next to the speaker icon.
Step-4: Check it slide-wise to ensure that every slide's volume is on or tweaked to audible. And Click the screen to advance to the next slide. Moreover, also check the PowerPoint mixer volume button to match the settings.
Note: Along with it check your system's volume from the taskbar of your desktop to ensure volume is turned-on there or not.
Case 4. Sound Not Playing on Other Computers
When it's about moving or sending your .ppt file to another computer which contains audio and video files attached to it. Make sure you've saved the file properly. So that your linked audio and video files also get copied together to your .ppt file.
Here you go with the guide on how to copy your linked media with your PowerPoint presentation.
Step-1: Pull down the File option in the PowerPoint and select the package for the CD option from it.
Step-2: Now choose a copy to folder or copy to CD option accordingly.
OR
In the new version of PowerPoint the whole process is similar, but for the 'Package for CD' you pull down to the Publish menu from the file option. Thereafter you get a new window of choosing from 'Copy to CD' or 'Copy to folder'.
Note: The linked files are included by default. It means all of your video and audio files will be copied to a folder or CD as chosen. In the end, you get a folder containing your .ppt file along with your linked media (audio/video). Move this folder to your computer and your presentation is ready to present anywhere.
Case 5. Move PowerPoint to Other Folders:
As we've discussed in the causes and reasons section that sometimes the storage path or location of your .ppt files can get viruses and get corrupted. Right there the method of changing the file location can help us to solve this equation.
Codec For Powerpoint Video
Here you go with the full guide,
Step-1: Navigate to the folder containing the presentation file in the Windows Explorer
Step-2: Copy the presentation to another storage media. If the presentation is stored on the hard drive, move it to the USB and if the presentation is stored on the USB drive, move it to the hard drive
Step-3: Create a new folder on the drive and attempt to move the presentation into it
Step-4: Open the copied file to a new location. Attempt to run the file from the location where it is recently saved
Step-5: Next, check the original location for errors. If you run the file from a new location, it implies that the original location has turned corrupt
Once, you have succeeded in opening the file, save it with a new name, and close the window. Now you can use your USB drive data to present your important presentation. But don't forget to troubleshoot your disk which is creating problems for you to make your future presentations secure.
How to Insert Audio File to PowerPoint
Do many people ask about how to add audio in a PowerPoint presentation? We've categorized it into two formats.
How to Record Audio in Powerpoint
Don't worry if you don't have any external sound you can record it on your own in Powerpoint. It requires a microphone connected to your PC, which allows you to record your voice or any other sound.
Step-1: Open your PowerPoint presentation in which you want to record and select a slide and then Click Insert > Audio > Record Audio to begin recording.
Step-2: Give a name for a record sound window in the 'name box'. And when you're ready to record your sound then press the red button.
When you're ready to begin recording, press the record button.
Step-3: After finishing your recording press the stop button. And preview your recorded sound by hitting the play button.
Step-4: Now, press the ok button to insert the recorded audio file into your PowerPoint presentation. The audio file appears as a small speaker icon.
Step-5: Check out the control buttons during the editing. Hover over this icon while playing your live presentation.
These controls will help you to move forward, backward, pause, play, as well as change the volume of your audio.
Adding External Audio to a PowerPoint Presentation
If you want to add external audio to your presentation then you can add audio files having WAV, MP3, or MID. Follow the below-given steps to add external audio
Step-1: To insert your audio file, open your PowerPoint presentation, and select a slide. Click Insert > Audio > Audio on my PC to begin selecting your audio file.
Step-2: Locate the file on your PC and select it, then click the Insert button to place it on your slide.
Step-3: As with a recorded audio file, the inserted audio will appear as a smaller speaker icon in your presentation.
Selecting the speaker icon during editing or hovering over it during a live presentation will display the playback options for your audio.
How to Save Powerpoint With Audio and Video?
Converting your Presentation files into video is easier than you think. You can do it in seven easy steps. Just open your PowerPoint and follow us.
Step-1: Launch the PowerPoint application in your PC
Step-2: Select the Export option from its menu and click on the export video option.
Step-3: Now click on the 'Create a Video' option
Step-4: Expand the Computer and HD Displays option to choose the video's output size and format settings.
Step-5: Click on the drop-down arrow located on the right side of the presentation quality as shown in the picture above. It allows you to expand the record timings and narrations menu. You can use it to select whether you're using recording timings or not. If not then set the duration of each slide using the timings option at the bottom.
Step-6: After step 4 click on the 'Create Video button' to show the Save As dialogue box.
Step-7: It's time to select the location, where you want to place or save your video file. Choose a suitable name for the video file with the video file type.c
Step-8: At the end hit the 'Save' button and now PowerPoint will start converting your presentation file into a video.
Bottom Line:
The significance of PowerPoint presentation is never hidden. Be it a school/college assignment or a business proposal, the PowerPoint always played the role of an essential tool to present your knowledge. And it sucks! When any of your important presentations get deleted or corrupted. But with above listed step-guide solutions you can get your .ppt files back. Moreover, if you're not a technical goof and looking for a simple method then you can go for Recoverit software, a single window for your all data backup solution.
We hope that our article would have provided you a comprehensive solution to your problem. You can find out your case from our case list and act accordingly with our given solutions.
Fix Media File Issues

- Recover & Repair Photos
- Recover & Repair Videos
- Recover & Repair Audio
- Recover & Repair Cameras
'PowerPoint couldn't insert a movie from the selected file. Either the file is non-standard, or QuickTime is not properly installed.' Many people encountered error message when they tried to insert MP4 file into PowerPoint slide, no matter PowerPoint version is 2013, 2010, 2007, 2003 or 2000. Things could get even worse, you successfully embed a MP4 movie in PowerPoint, but you still get a 'Cannot play back the file. The format is not supported' message when you play the video during a presentation.
Why Can't we Insert MP4 into PPT Successfully?
PowerPoint 2007 and lower version: According to Microsoft, PowerPoint 2007 and lower version only support WMV, AVI, ASF, and MPG (MPEG-1) video formats, that's why you can't play MP4 in PowerPoint 2007/2003/2002/2000/97/95.
PowerPoint 2010: Only support .mp4, .mov, and .qt formats if the Apple QuickTime player is installed.
PowerPoint 2013: Only support .mp4 videos encoded with H.264 video (a.k.a. MPEG-4 AVC) and AAC audio. If the source MP4 file doesn't meet the above requirement, PowerPoint won't play it.
The following article will show you three popular and efficient solutions to smoothly embed MP4 in PowerPoint 2013, 2010, 2007, 2003 and 2000.
Solution One: Insert MP4 into PowerPoint with Ease
Simply converting MP4 to PowerPoint WMV (with WMV8 codec), AVI (with some ancient codec) and MPG format, which are universal formats among all versions of PowerPoint, is a highly recommended and widely accepted solution. To complete the conversion as easy as a pie, Faasoft MP4 to PowerPoint Converter (for Windows, for Mac) offers superb support. It supports 30 times faster, so the whole conversion process may only take a few seconds. The best part is that you can view your MP4 in PowerPoint with nearly the original quality after convert MP4 to PowerPoint standard video formats.
- Transform a huge number of video files like MOV, FLV, WTV, SWF, 3GP, OGV, WebM, AVCHD and more to insert them into PowrPoint;
- Change various audio files like FLAC, OGG, APE, VOC, 3GA, M4A, AC3, DTS, RA, M4B, QCP, CAF to PowerPoint popular MP3, AIFF, WAV, WMA, etc for better view back;
- There are many basic and advanced editing functions for explore;
- Supported OS: Windows 10/8/7/Vista/XP, Mac OS X 10.6, 10.7 10.8, 10.9, 10.11
Detailed Guide to Convert MP4 to PowerPoint Supported Formats
Step 1 Load MP4 file
Click 'Add File' button to open MP4 file that you want to convert. Or just drag and drop MP4 file to the main interface of Faasoft MP4 to PowerPoint Converter. The selected MP4 files will show in the 'Task List'.
Step 2 Set Ouput format
Click the drop-down button beside 'Profile' on the interface to select PowerPoint compatible video formats.
Tips: For Windows user, please choose WMV or AVI as the output formats; for Mac user, please select MOV or H.264 MP4 as the output formats.
Step 3 Start Conversion
Powerpoint Wma Codec For Mac 64-bit
Click big 'Convert' button to start the MP4 to PowerPoint conversion with high quality and fast speed. When the conversion is OK, click “Open Folder” and there the converted MP4 file is loaded.
Step 4 Insert MP4 into PowerPoint
For PowerPoint 2007 and higher, select Insert tab from ribbon, and click Movie and select the converted file to insert into PowerPoint for playback.
For PowerPoint 2003 and lower, from menu, select Insert -> Movies and Sounds -> Movie from File..., and select the converted file to insert into PowerPoint.
Solution Two: Insert QuickTime MP4 into PowerPoint 2010
If you are using PowerPoint 2010 and want to add QuickTime MP4 to PowerPoint, there are two prerequisites:
Prerequisite One: The QuickTime player must be installed on your computer, and then you can insert an Apple QuickTime movie (.mov, .mp4) file.
Prerequisite Two: A 64-bit version of QuickTime or Flash, or a 32-bit version of PowerPoint 2010 must be installed, if your PowerPoint is 64-bit version.
Solution Three: Change the File Extension
Changing the extension is not a general approach since this method doesn't always work. Even so, still many people would like to give it a try because it's the cheapest way so far.
