So, you’re watching a movie on your laptop, but the audio coming from your Bluetooth speakers just won’t sync with the dialog. This can be frustrating, especially when you’re watching a horror film. The ghost jumps out of the shadows, and the screams come about a second later. Well, you shouldn’t endure this suffering anymore because we are going to teach you how to fix the Bluetooth audio lag on Windows 10. The steps are easy to follow, and we will show them in detail to you.
- How To Reduce Bass On Windows 10 - Video Results
- Too Much Bass In Windows 10
- Windows 10, My Music Sounds Super 'treble' Like And No ...
- How To Lower Bass From Speakers In Windows 10 - Audio - Linus ...
- How To Increase Bass On Windows 10 Headphones And Speakers
How to fix the Bluetooth speakers sound delay on Windows 10?
In this post, we are going to share a couple of methods on how to fix the Bluetooth audio lag on Windows 10. Try working your way down the list until you find the one that works best for you.
Right click on the start button and one option is control panel. There is an icon for sound. What options are there will depend on your system. Another option might be to look under device manager. Download this app from Microsoft Store for Windows 10 Mobile, Windows Phone 8.1, Windows Phone 8. See screenshots, read the latest customer reviews, and compare ratings for Bass Tuner Free.
- Reconnecting the Bluetooth Audio Device to your Computer
- Using the Windows Audio Playback Troubleshooter
- Updating your Bluetooth Driver
- Choosing the Right Default Audio Playback Device
- Restarting the Windows Audio Service
Initial Troubleshooting Steps
Before trying one of our solutions below, you might want to go through these troubleshooting steps:
- Make sure that your Bluetooth audio device can support the Bluetooth version on your computer. For instance, if your speakers can only handle Bluetooth 2.0, the small bandwidth may not be able to deliver the high bit rate of the audio stream. In this case, you must find a device that supports Bluetooth 4.0.
- You should also check if you have enough battery on your Bluetooth audio device.
- Make sure that your Bluetooth audio device is close to your computer. Doing so will ensure a stable connection.
- Reduce the interference by switching off nearby Bluetooth devices.
If these initial troubleshooting steps do not fix the Bluetooth audio lags, we recommend trying our solutions below.
Solution 1: Reconnecting the Bluetooth Audio Device to your Computer
One of the easiest and quickest ways to fix audio lags on your Bluetooth audio device is to reconnect it. All you need to do is unplug it from your computer, switch it back on, then reconnect it to your PC. If the audio is still lagging, you can move on to the next solution below.
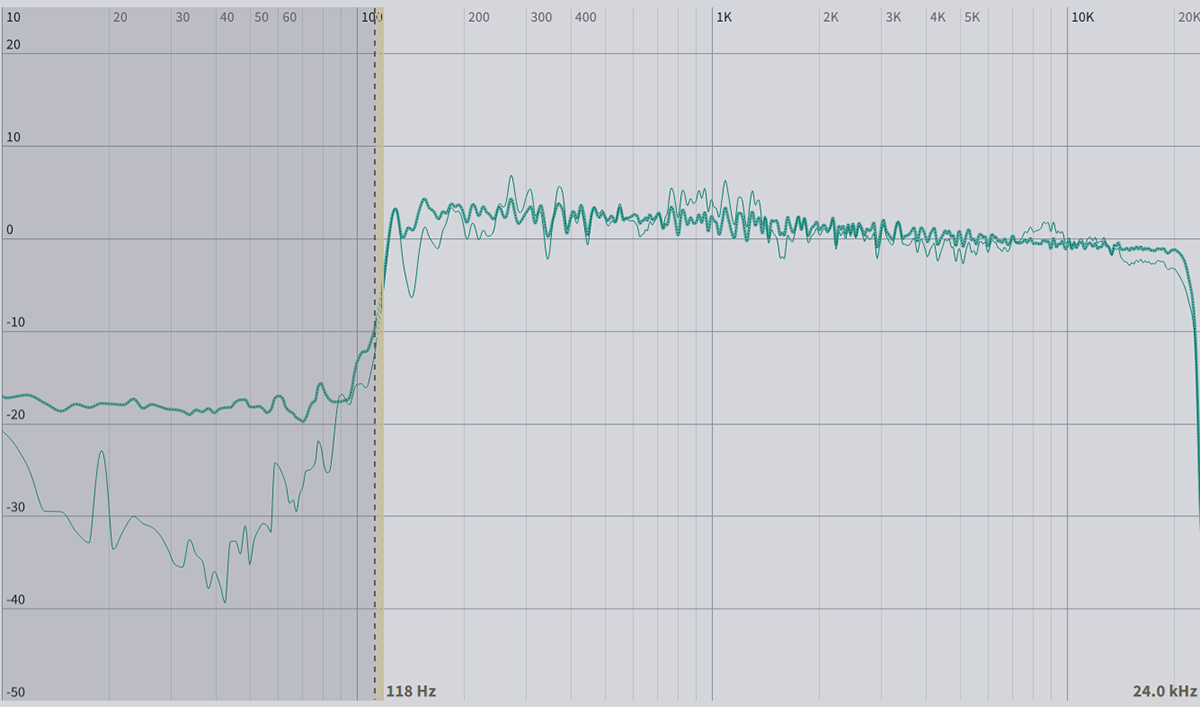
Solution 2: Using the Windows Audio Playback Troubleshooter
There are many great features in Windows 10, and the built-in troubleshooters are among them. So, if you are experiencing sound lags, you can run the Windows audio playback troubleshooter. Here are the steps you need to follow:

- Go to the lower-right corner of your taskbar, then right-click the Sound icon.
- Choose Troubleshoot Sound Problems from the list.
- If prompted to provide permission to the app, click Yes. Doing this should let you run the Windows audio playback troubleshooter.
- A window will pop out. Click Next.
- Choose your Bluetooth audio device, then click Next.
- Troubleshoot the sound lag issue by following the on-screen instructions.
Solution 3: Updating your Bluetooth Driver
It is possible that you’re experiencing audio lags because you have an outdated, missing, or corrupted Bluetooth driver. So, one of the best ways to resolve the problem is by updating your drivers. There are various ways to do this. You can do it through the Device Manager:
- You need to go to your taskbar and right-click the Windows icon.
- After doing that, you must select Device Manager from the options.
- A new window will open. You will see a list of devices. Expand the contents of the Bluetooth category.
- Now, look for your Bluetooth audio device. Right-click it, then select Properties.
- Go to the Driver tab, then click Update Driver.
Your system should automatically find the latest driver version for your Bluetooth audio device. However, it is possible for Windows to miss the right update for your PC. So, if you’re still experiencing audio lags, the next option is to go to the manufacturer’s website. You need to find the latest version that is compatible with your system. Make sure you download the right one because if you install the wrong version, you might experience system instability issues.
Clearly, manually updating your Bluetooth audio driver can be time-consuming and risky. So, if you want a more convenient and reliable way to do this, we suggest opting for Auslogics Driver Updater. Once you activate this software program, you just need to click a button, and it will automatically recognize what system your computer is running. Moreover, it will look for the latest manufacturer-recommended drivers for your PC. The best part is, it will update and repair all your drivers. So, you can expect an overall improvement in your computer’s performance once the process is complete.
Resolve PC Issues with Driver Updater
Unstable PC performance is often caused by outdated or corrupt drivers. Auslogics Driver Updater diagnoses driver issues and lets you update old drivers all at once or one at a time to get your PC running smoother
Solution 4: Choosing the Right Default Audio Playback Device
It is possible that your Bluetooth speakers are not set as the default audio playback device. So, to eliminate the sound lags, you need to follow the steps below.
- Go to the bottom-right corner of your taskbar, then right-click the Sound icon.
- Select Sounds from the list.
- Click the Playback tab.
- You will see a list of available audio playback devices in this tab. Select your Bluetooth speakers.
- Click the Set Default button.
- Save the changes by clicking OK.
Close the window and check if the Bluetooth audio lag issues still persist. If this method does not fix the problem, you can try restarting the Windows audio service.
Solution 5: Restarting the Windows Audio Service
One of the reasons why you’re experiencing sound lags is because of a problem with the Windows audio service. You can try restarting it to resolve the issue. To do that, follow the steps below:
- Press Windows Key+R on your keyboard. This should open the Run dialog box.
- Now, type “services.msc” (no quotes). Click OK.
- If prompted to give permission to the app, click Yes.
- Scroll down until you find Windows Audio. Right-click it, then choose Properties from the options.
- Go to the General tab.
- If you notice that the service is not running, click the Start button to enable it.
- After that, click the drop-down list beside Startup type, then select Automatic from the list.
- Click the Recovery tab.
- Choose Restart the Service from the drop-down list beside First Failure.
- Save the changes by clicking OK.
- Look for Windows Audio Endpoint Builder in the Services window. Repeat the same steps to this entry.
- Restart your computer.
- Reconnect your Bluetooth audio device to your PC, then check if it is working properly.
What do you think of our ‘How to Fix the Bluetooth Speakers Sound Delay on Windows 10’ post?
Share your thoughts in the comments below!
Audio buzzing in Windows 10 has been reported by a number of users across the world. According to the reports, their PC suddenly started making weird, loud buzzing noises while playing video games, watching videos or listening to music. The PC also sometimes freezes, and sound doesn’t stop until the next few minutes. In this article, we are going to take a look at the probable causes and how to Fix Audio Buzzing in Windows 10.
Audio buzzing in Windows 10 can be a result of a number of causes, a faulty audio system or wrong audio settings. But, as long as this issue of your PC is not related to the Hardware (the Computer’s Speakers), you can solve it on your own.
First of all, you need to check if the issue audio buzzing is related to hardware or your PC.
For Speaker and Headphone: Try to plug in your speakers in another PC or a mobile device and play audio. If the buzzing noise is still audible, you can check your hardware for issues. Begin with checking if the connecting cable has some issue, then check speaker/headphones.
For Sound Card: Check the sound card on your PC. Ensure it is right in the port. Likewise, tidy up the dust around the sound card. In addition, on the off chance that you have a faulty integrated sound card on your PC, it might be causing the static sound.
If the problem isn’t with the Audio Hardware, proceed with the methods mentioned below.
Methods to Fix Audio Buzzing in Windows 10
#1 – Update Device Audio Driver
Audio Driver connects your Speakers to the CPU. Often, the audio driver gets outdated and can cause Audio buzzing in Windows 10. Please follow these steps to update your audio driver to its latest version:
Step 1: Press Windows + X key together or right click on the Start Menu to open a list of options. Right click on the Device Manager option from the list.
Step 2: The Device Manager opens, now expand the Sound, Video and Game Controllers option. It will expand and you will be able to see all the audio devices attached to your system.
Step 3: Double click on your Audio-System (for example, Realtek High Definition Audio). A new box pops up. At the top, you will find tabs, go to the Driver tab. Here, click on Update Driver button.
Step 4: As soon as you do that, a new window will open up. Click on Search Automatically for Updated Driver Software. It will look for an updated audio driver online.
If a suitable update is found, it will be installed. After installation, restart your PC and check if Audio Buzzing is still there. If yes, then try the next method.
#2 – Remove the Audio Driver
If updating the audio driver did not help, reinstalling might be an option that will help you fix Audio buzzing in Windows 10. Here are the steps to follow:
Step 1: Access your audio device through Device Manager (follow Steps 1 and 2 of Method # 1 for that).

Step 2: Now right click on your sound driver. Click on Uninstall to remove the installed sound driver from your PC.
Step 3: After uninstalling the sound driver successfully, restart your PC. The Computer upon rebooting will automatically recognize and install the latest version of the sound driver. (Active Internet connection is recommended).

See if this method solved your issue of Sound Buzzing in Windows 10. If not, check out the next method.
#3 – Switch to Basic Windows Audio Driver
All PCs that run on Windows Operating System accompany two sound drivers: the default sound driver from the PC manufacturer that the PC mainly utilizes, and a sound driver from Microsoft. In case, you find any issues with the manufacturer’s sound driver, such as hissing sound, you can switch to the Windows sound driver. Please follow these steps for this:
Step 1: Press Windows + X key together or Right Click on the Start Menu to open a list of Options.
How To Reduce Bass On Windows 10 - Video Results
Step 2: Click on the Device Manager option to open it.

Step 3: Double click on Sound, Video and Game Controllers option to expand it. You will find Realtek High Definition Audio as an option (there can be others too depending on the PC).
Step 4: Double click on your Audio-System (for example, Realtek High Definition Audio). A new box pops up. At the top, you will find tabs, go to the Driver tab. Here, click on Update Driver button.
Too Much Bass In Windows 10
Step 5: From the window that pops up, click on Browse my Computer for driver software.
Step 6: Select the option, which says “Let me pick from a list of Device Drivers on my Computer“.
Step 7: Now, choose High Definition Audio Device and click on Next. As the steps keep coming, keep on clicking Next until it asks you to click on Finish.
Once the installation is complete, restart your PC. After the PC restarts, check if the problem persists or not.
#4 – Disable Enhancements made to your Audio Device
Windows lets you enhance the sound quality of your PC speakers. In any case, if your PC’s speakers are not good to or don’t act up with the sound enhancements turned on, the outcome might a buzzing sound. In such events, you can try the following steps to make sure they are not causing any issue:
Step 1: Go to the Control Panel.
Step 2: Amongst the range of options, look for Sound and double-click on it.
Step 3: A new window will open. In the Playback tab, you will find your audio device. Right click on it to open a list of options, click on Properties.
Step 4: In the Properties window, go to the Enhancement tab. There, select the select the disable all enhancements option. Click on Apply and Ok to make the changes.
Now, Restart your PC and try to find out whether the audio buzzing sound problem persists or not.
If none of the above methods solve your problem, then there are a couple of other things that you can try. Those are:
- Disable and Re-enable Sound Device from the Control Panel. For this, you can follow Steps 1 to 3 of Method #4, but instead of clicking Properties, click on Disable. After that reenable it in the same way.
- Use Windows Troubleshooter.
- Restore Windows to a Restore Point when the buzzing sound was not there.
- Reset Windows.
Windows 10, My Music Sounds Super 'treble' Like And No ...
Conclusion
How To Lower Bass From Speakers In Windows 10 - Audio - Linus ...
If you are still not able to fix audio buzzing in Windows 10, you can always contact your PC manufacturer’s customer support. In case you were able to, please let you know which of the methods worked for you so that others can make use of it.
How To Increase Bass On Windows 10 Headphones And Speakers
